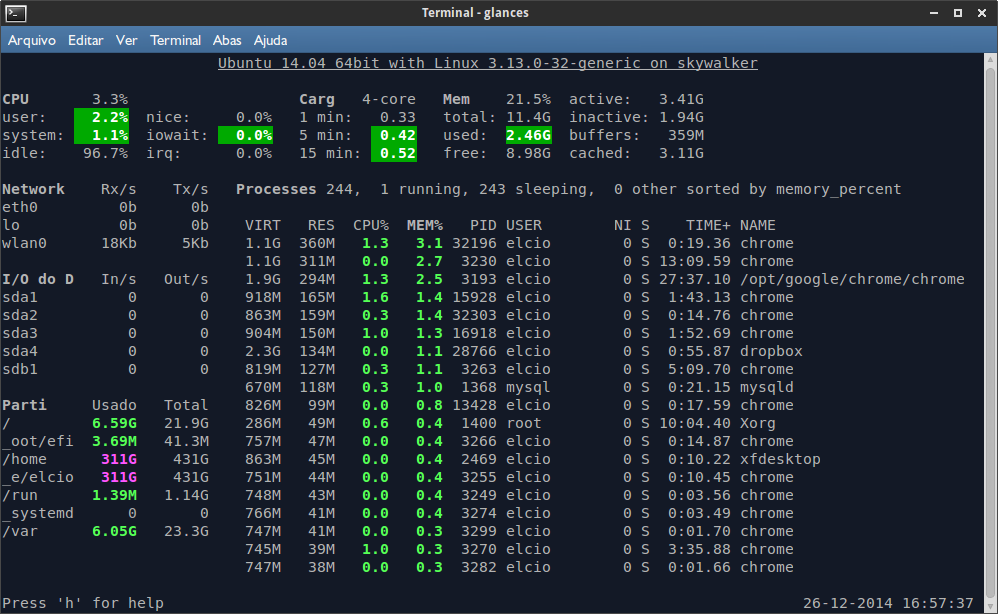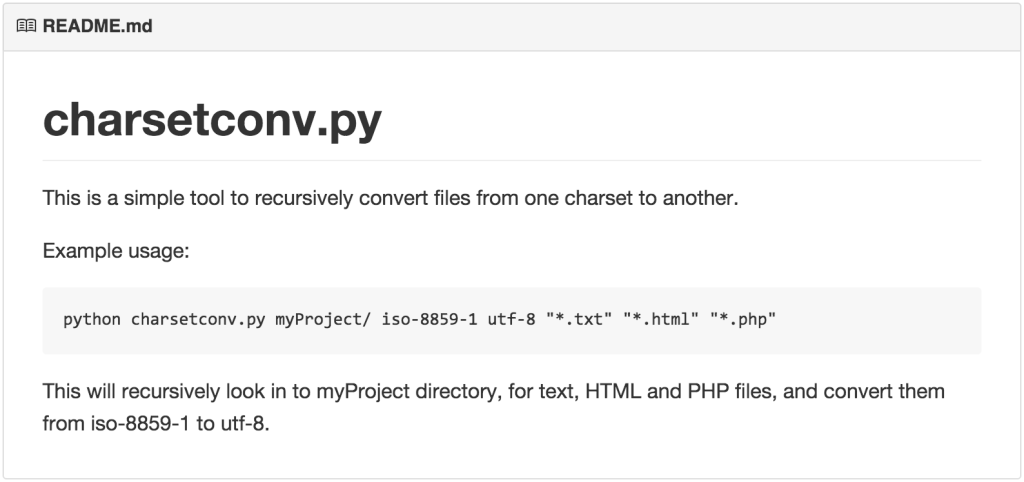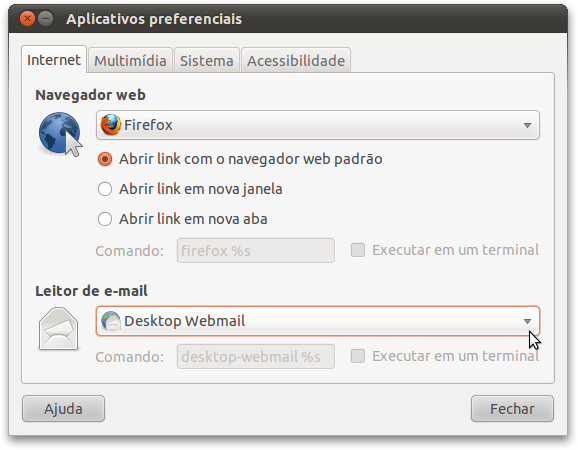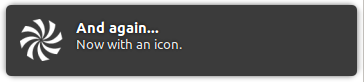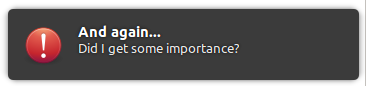Talvez você tenha um pouco de medo de usar o comando rm, porque ele exclui definitivamente os arquivos. Não há “lixeira”, e todos os métodos disponíveis para desfazer a deleção, como o ext2undel, não passam de boas tentativas com uma razoável chance de insucesso.
Você sabia que pode enviar um arquivo para a lixeira a partir do terminal, ao invés de apagá-lo? Para isso, você precisa instalar o pacote trash-cli. No Ubuntu, faça:
sudo apt-get install trash-cli
Em seguida você pode usar, no lugar do comando rm, o comando trash:
trash arquivo_a_apagar.txt
Você também pode manipular a lixeira com os comandos trash-list, restore-trash e trash-empty.
Substituindo o comando rm
E se quiser você evitar usar o comando rm por engano, insira no final de seu .bashrc:
alias rm=trash
Assim, cada vez que você digitar o comando rm, será na verdade executado o comando trash. E se você deliberadamente quiser excluir um arquivo, sempre poderá chamar o comando rm digitando uma contrabarra, assim:
\rm arquivo_a_apagar.txt
Mas você tem certeza que vai substituir o comando rm?
Na página do trash-cli o autor trata dessa questão. Ele diz que, embora você possa substituir o comando rm pelo trash, você não deveria, porque os argumentos dos dois comandos são diferentes. Por exemplo, o comando rm exige o argumento -R para remover diretórios, o trash não. Então ele sugere que não o faça.
Mas, se você tem medo de apagar arquivos por engano, ele sugere uma outra abordagem. Crie um alias para o comando rm em seu .bashrc assim:
alias rm='echo "Este não é o comando que você quer executar."; false'
E pronto, você não vai mais executar o comando rm por engano, mas, do mesmo modo que no primeiro exemplo, sempre poderá executá-lo deliberadamente, começando com uma contrabarra.
PS1: o trash-cli é feito em Python, e muito bem escrito. Estudar o código dele pode ser muito instrutivo.
PS2: estou prestes a lançar, junto com o Ubuntu Dicas, uma novidade para quem quer aprender a usar o terminal. Se você é iniciante no terminal do Linux e gostaria de aprender os segredos para dominar o terminal, você precisa assinar a lista do Ubuntu Dicas.