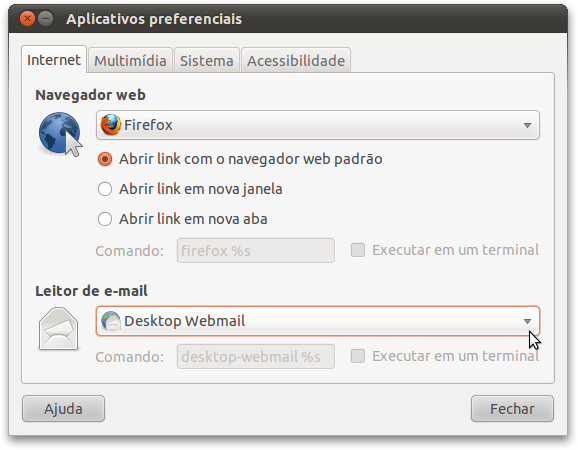O pacote cclive, para download de vídeos do YouTube na linha de comando, é uma reescrita do clive mais eficiente, com menor consumo de memória e menos dependências. Para instalar:
$ sudo apt-get install cclive
E para usar:
$ cclive http://www.youtube.com/watch?v=8fvTxv46ano
Isso vai baixar o vídeo na pasta atual. Simples e indolor. Mas qual a vantagem de usar a linha de comando em relação a uma extensão no navegador, onde você não precisa digitar comandos? Com a linha de comando é possível automatizar as tarefas. Criei um script que recebe um nome de usuário do YouTube e baixa os últimos 15 vídeos publicados. Chamei o arquivo de massclive. Veja o código fonte:
mkdir -p $1
lynx --dump http://www.youtube.com/user/$1/feed | \
grep youtube.com/watch | \
sed -e "s/.* //" | \
sed -e "s/&.*//" | \
sort -u | \
while read url
do
cclive -c --output-dir $1 $url
done
E você pode usar assim:
$ ./massclive maninthearenatv